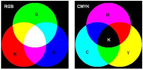
CMYK და RGB
CMYK (Cyan, Magenta, Yellow and Black) არის ის ძირითადი ფერები, რომლებიც გამოიყენება ბეჭდვის პროცესში, განსხვავებით RGB (Red, Green and Blue) ფერთა სტანდარტისგან, რომელიც გამოიყენება ინტერნეტით, ტელევიზიით, ფოტო და ვიდეოკამერებში.
თქვენს მიერ მომზადებულ საბეჭდ ფაილში ყველა ფერი მითითებული უნდა იყოს CMYK სტანდარტში. თუ თქვენს ელექტრონულ მაკეტში RGB სტანდარტის ფერებია, კომპანია გარანტიას ფერების სისწორეზე ვერ მოგცემთ.
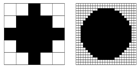
გარჩევადობა (Resolution)
გარჩევადობა ბეჭდვით საქმეში განისაზღვრება იმ წერტილების რაოდენობით რაც ეტევა ერთ ინჩში (1 inch მიახლოვებით 2,5 სმ-ა). ინგლისური აბრევიატურაა dpi - dots per inch. იმისათვის, რომ დარწმუნებული იყოთ თქვენი ელექტრონული მაკეტის ხარისხში, მისი გარჩევადობა უნდა იყოს 300 dpi. ეს აბსოლუტურად საკმარისია, რომ მივიღოთ ხარისხიანი 1200dpi და 2400dpi ანაბეჭდი. ხოლო ფაილები, რომლებიც განიერი ფორმატის ბეჭდვისთვისაა გამიზნული (დიდი ზომის პოსტერები, ბანერები) შესაძლოა 150, 100 ან სულაც 75dpi-ზე მეტს არც საჭიროებდნენ (წინასწარი კონსულტაციისთვის დაგვიკავშირდით).
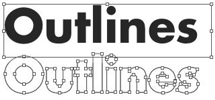
ტექსტის წირებში გადაყვანა
როდესაც ფაილს Adobe Illustrator ან CorelDRAW აგზავნით დასაბეჭდად, მაშინ ტექსტი უმჯობესია წირებში გადაიყვანოთ. ამით აბსოლურურად გამორიცხავთ რაიმე შეცდომას ფაილის ტექსტურ ნაწილში. აღარ დაისმება კითხვა, აქვს თუ არა ესა თუ ის შრიფტი ამა თუ იმ სტამბას, ეს ხომ სულ ადვილია, როდესაც თქვენ ფაილს Adobe Illustrator ან CorelDRAW პროგრამბში ამზადებთ.
როგორ ვაქციოთ ტექსტი წირებად Adobe Illustrator-ში:
1.
მონიშნეთ ტექსტი
2.
დააწკაპუნეთ Type Menu> Type> Create Outlines
3.
ტექსტი გადაიქცა წირებად.
როგორ ვაქციოთ ტექსტი წირებად Corel DRAW-ში:
1.
მონიშნეთ ტექსტი
2.
დააწკაპუნეთ Arrange Menu> Convert to Curves (იგივე ctrl+Q)
3.
ტექსტი გადაიქცა წირებად.
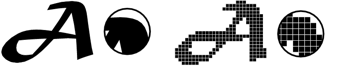
დამატებითი ინფორმაცია - ვექტორი (Vector) და რასტრი (Raster, Bitmap)
რა არის ვექტორული გამოსახულება?
ვექტორული გამოსახულება ეს არის მათემატიკურად ჩაწერილი ხაზებისა და რკალების ერთობლიობა, რომელიც საბოლოო ჯამში ქმნის ერთ გამოსახულებას. ამ მეთოდით გამოსახულების მიღებას, ხშირად „წირებით ხატვას“ უწოდებენ. ვექტრული გამოსახულების ყველაზე დადებითი მხარე არის ის, რომ რაც არ უნდა გავადიდოთ გამოსახულება, მას მაინც ხარისხიანი და მკვეთრი კიდეები აქვს. ამიტომაც არის, რომ მას პირველ რიგში ლოგოების დიზაინისათვის იყენებენ. ნაკლოვან მხარეს წარმოადგენს ის გარემოება, რომ დეტალიზაციის დონე ვერ შეედრება რასტრულ გრაფიკას, სადაც თვითოეული წერტილი სრულიად განსხვავებული ფერის შეიძლება იყოს, რაც აუცილებელია ფოტოგრაფიისათვის.
რა არის რასტრული გამოსახულება?
რასტრული გამოსახულება ფაქტიურად მატრიცას წარმოადგენს, რომლის თვითოეულ წერტილს (pixel) შეუძლია ნებისმიერი ფერი მიიღოს დადგენილი 16 მილიონი ფერიდან (RGB შემთხვევაში). ასეთი გამოსახულებაა, მაგალითად, თქვენი ფოტოაპარატით გადაღებული ფოტო. როდესაც წერტილები პატარაა და კომპაქტურად არიან განლაგებული, გამოსახულება მკვეთრია და ხარისხიანი, ფერები მშვენიერი – ეს რასტრული გრაფიკის პლიუსია, მაგრამ ასეთი გამოსახულების გაზრდასთან ერთად, ეცემა მისი ხარისხი – დიდდება წერტილები და ისინი „დაკუთხული“ და „დაკბილული“ ხდება. რაც დიდია ფოტო, მით მეტია ფაილის ზომა. ამიტომ გამოიყენეთ ასეთი ტიპის გრაფიკა მხოლოდ ფოტოს შემთხვევაში და არა ტექსტის ან ლოგოს შემთხვევაში.

PDF დოკუმენტის შექმნა
როდესაც გინდათ თქვენი ფაილი ჩაწეროთ PDF ფორმატში (Portable Document Format) აუცილებლად გამოიყენეთ Adobe Acrobat Distiller. ეს არის პროფესიონალური პროგრამა, რომელიც ნებისმიერი პროგრამიდან კორექტული PDF ფაილის შექმნაში დაგეხმარებათ.
PDF ფაილის შექმნისას აუცილებლად მიუთითეთ:
1. ფერების CMYK-ში გადაყვანა
2. გარჩევადობა 300dpi
|
ჭრის ხაზი (Trim Marks)
ჭრის ხაზი მიუთითებს პროდუქციის კიდის (დოკუმენტის) საბოლოო და ზუსტ ზომას. ამ ხაზზე განხორციელდება ჭრა, მაგრამ, რადგან ნებისმიერი ჭრის დანადგარს (გილიოტინას) აქვს გარკვეული მექანიკური ცდომილება, ჩამოჭრა შეიძლება მოხდეს ნებისმიერ ადგილას ჭრის ხაზსა და დაცვის ხაზს შორის (დაცული ველი).
ჭრის არე (Bleed Area)
პოლიგრაფიული პროდუქციის მაკეტი, უნდა შეიცავდეს ე.წ. „მომატებას" - ჭრის არეალს. იმისათვის, რომ საბოლოდ ფერად ნაბეჭდს არ დარჩეს უშნოდ თეთრი კიდეები, საჭიროა რომ ფონზე განთავსებული გრაფიკული ელემენტები გადიოდეს პროდუქციის საბოლოო ზომის გარეთ და მთლიანად ავსებდეს ჭრის არეს. როგორც წესი, ჭრის არე არ აღემატება 2 მილიმეტრს.
დაცული არე / დაცვის ხაზი (Safe Area / Safe Margin)
დაცული არე ითვლება ფურცლის ყოველი კიდიდან შიგნით (ანუ ჭრის ხაზიდან დაცვის ხაზს შორის). როგორც წესი, დაცული არე არ აღემატება 4-5 მილიმეტრს (ასაკინძი პროდუქციის შემთხვევაში 10-15 მმ-ს). გთხოვთ დაიმახსოვროთ, რომ ყველა მნიშვნელოვანი ინფორმაცია მოათასვოთ დაცვის ხაზს შიგნით, როგორიცაა დასახელება, მისამართები, ტელეფონები, ასევე გრაფიკული ინფორმაცია, როგორიცაა ლოგოტიპი, გერბი. ამით თქვენ თავს დაიზღვევთ, რომ ჭრას არ გაყვება მნიშნელოვანი ინფორმაცია, ან ძალიან ახლოს არ იქნება კიდესთან, რაც აუშნოვებს პროდუქციას.
კეცვის ხაზი (Fold Marks)
კეცვის ხაზი მიუთითებს, თუ რა ადგილას უნდა მოხდეს კონკრეტული პროდუქტის კეცვა, როგორიცაა, მაგალითად ბროშურა, საქაღალდე ან კონვერტი.
პერფორაციის ხაზი (Perforation Marks)
პერფორაციის ხაზი მიუთითებს, თუ რა ადგილას უნდა მოხდეს კონკრეტული პროდუქტის პერფორაცია, როგორიცაა, მაგალითად ბილეთი, მოსახევი ფურცლები. |